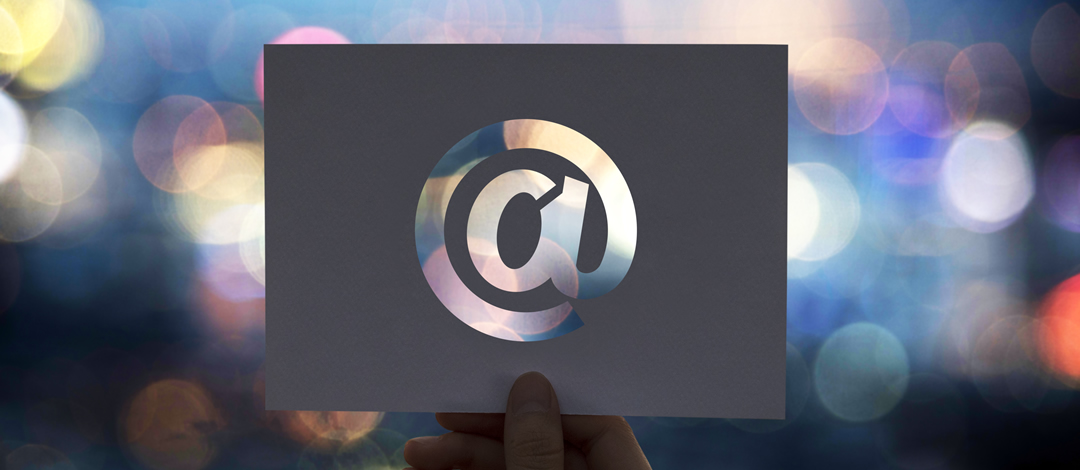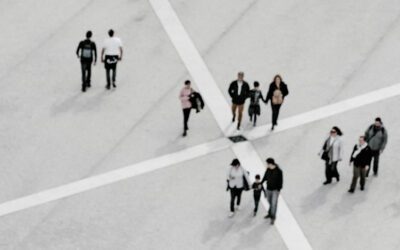(This needs to be re-written or deleted since this process is so out of date now)
When creating a simple email forward included in your purchase of a domain name or hosting account, you can have a customized email with [email protected] and you can check your email in another account such as Gmail or Yahoo or any other that you choose. Since Gmail (or Google Workspace) is the most popular, here are some instructions so that you can reply as [email protected] as well as receive.
1. Log into your Google account.
2. Click on face/letter icon in upper right corner, scroll down and click manage account.
3. Click on >> Security in left column.
4. Scroll down to >> Signing into Google, click on >> App Password.
5. Click on >> Select App. Create a name such as “your business name.”
6. Click >> Generate, for password.
7. Copy and save generated password in a document that you can copy and paste.
8. Now, go back to your email account in your email settings.
9. Click >> Accounts & Import, click >> Add another email address.
10. First add your forwarded email address, example “[email protected]”, leave >> Treat as alias selected, click >> next step.
11. Enter these settings:
- SMTP SERVER: smtp.gmail.com
- username: google email address
- password: add generated password
- enter in port field: 587
- select – Secured Connection using: tls
12. Click >> Add account, and add the confirmation code which was sent to you email. It may take a few minutes to receive.
13. Go back to Gmail >> Accounts & Import >> Send Mail As >> make sure that the first selection by clicking “edit info” has the reply-to-address as your alias email address.
14. In the 2nd row of >> Accounts & Import, select your alias email as the default.
15. That’s it. Now send tests to make sure that your alias email is visible when replying.